AE2023 - TrackMatte 大改版囉!
如果已經開始使用AE2023的夥伴們可能有注意到
TrackMatte 的介面似乎跟以前大不同….這是怎麼回事?又該怎麼使用呢?
別急! 以下跟大家說明新版TrackMatte的新介面布局與使用方式喔^^
一 . 在介面佈局方面:
多了與 Parent 相同圖示的螺旋曲線 > 它是 "遮罩指定"功能!
後面的兩個方格,分別是 Luma Matte(明度遮罩)與Invert Matte(反轉遮罩)的功能切換!
二 . 新的 TrackMatte 設定觀念:
如上! 新版本已經將 Track Matte的選項改變為 以"連結"跟"功能切換鍵" 的方式來簡化原有設定的選項介面.但在觀念的應用都是相同的!
三 . 新的TrackMatte設定步驟:
至少有一個遮罩圖層與顯示圖層!
在要顯示的圖層上,直接將 Track Matte 選項的連結拖拉到遮罩圖層上即可套用, 快速吧!
大家比較一下! 以往在2023版本之前, 一個遮罩圖層只能對應一個顯示圖層的限制,但現在可以同時讓多個圖層一起套用到相同的遮罩圖層囉! 真是太方便啦^^
當設定好 TrackMatte , 預設會在Alpha Matte(形狀遮罩)的模式 , 如果想要切換成 Luma Matte(明度遮罩),只要在後方的方塊圖示點一下即可!
如果要設定 Matte的"反轉" 來改變顯示圖層的範圍 , 只要啟動在第二個方塊功能.就可以立馬反轉圖層的顯示範圍了!



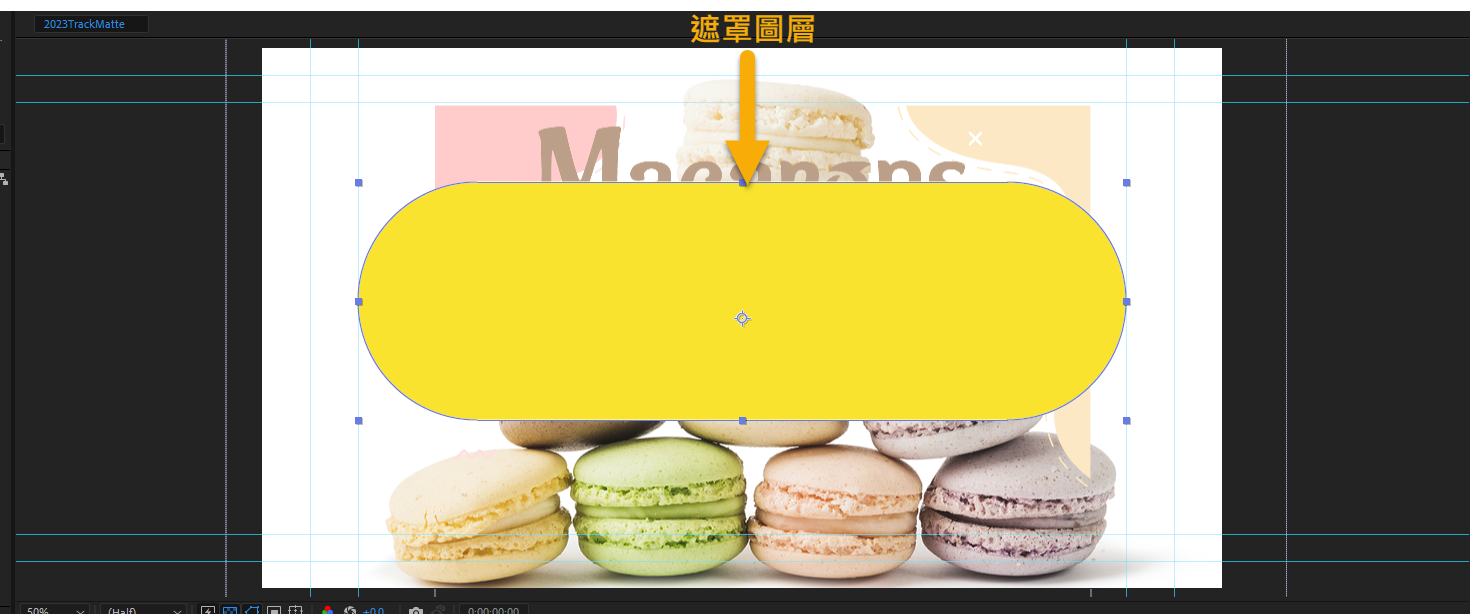


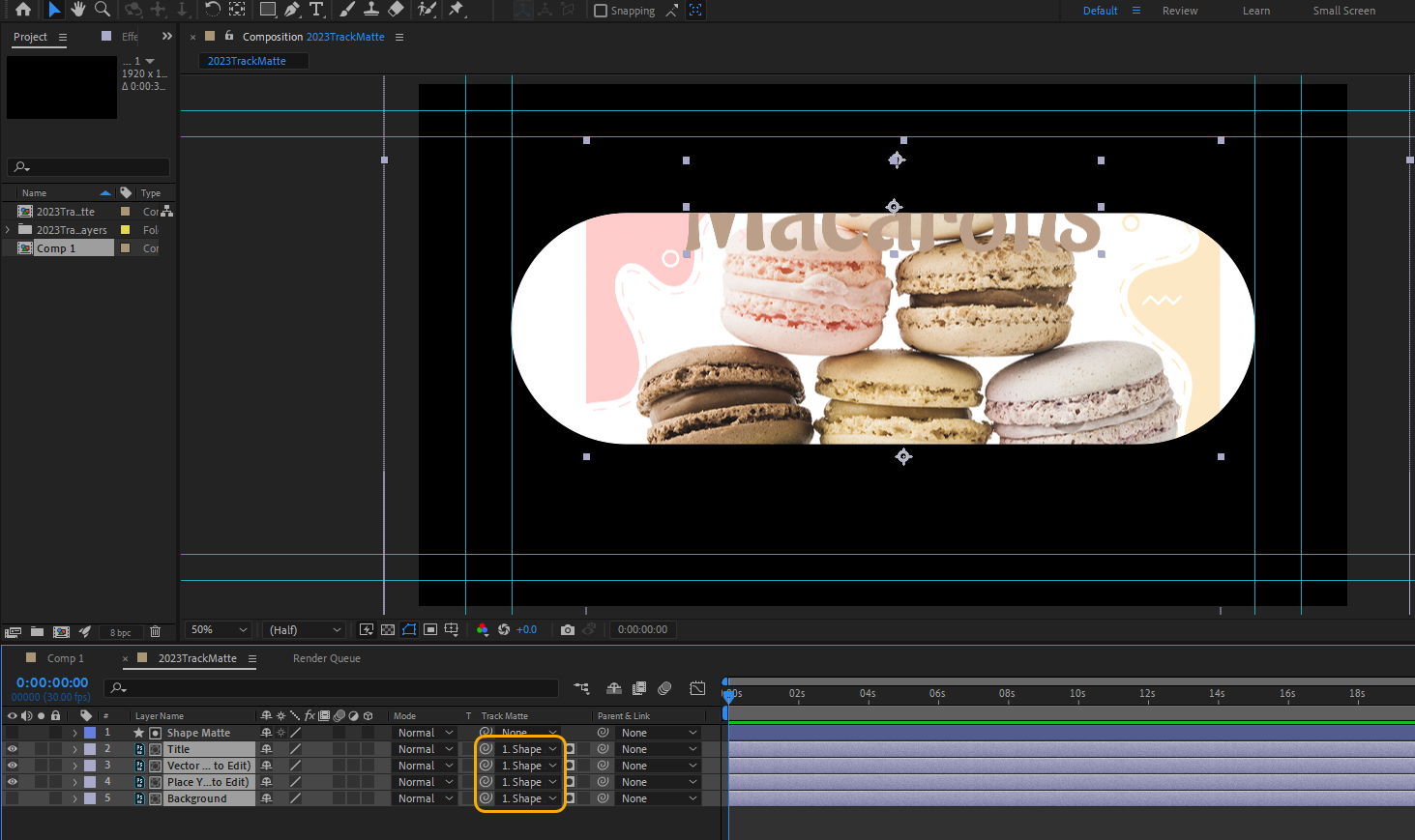
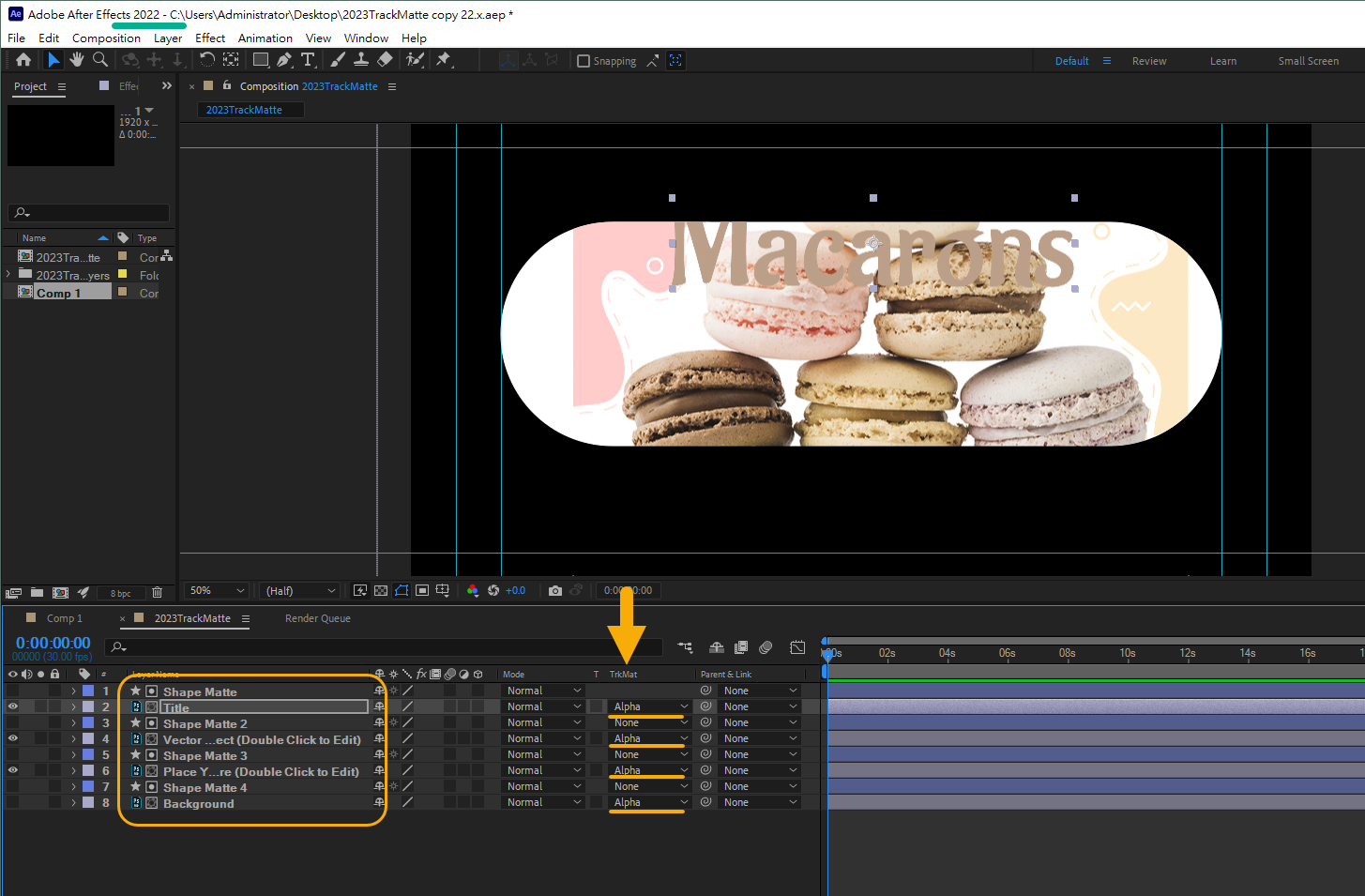














留言