AE Animation 101: Easy in /out : 移動軌跡的速度與速率
移動軌跡的速度與速率
當我們設定了具有「空間性」的關鍵影格,如物體由A移向B時的Position變化,可以看到在Composition視窗上會出現:物體的移動軌跡(Motion Path),移動軌跡是以一連串的小點(Frame)所組成,而這些「連續的點」則暗示著物體在速度上的變化。而這些小點的緊密或鬆散,可是隱藏了讓動畫看起來更生動的暗招喔!下面介紹在速率變化上的幾個重要觀念與參數:
瞭解Motion Path曲線的速度表示方式:點越密:速度越慢。通常也代表著關鍵影格間的距離越近。
點越寬:速度越快。通常也代表著關鍵影格間的距離越遠。
Easy ease(緩和曲線)
觀 念:Easy Ease是跟「速率」有關的動態設定。Easy Ease 的特點就是將速率調整為:「慢 ➞ 快 ➞ 慢」的過程。
當設定成Easy ease後,AE會自動在Keyframe的in / out 點產生非均速(緩和)的速度變化。
影響關鍵影格的「In點」,會將動態的速度切換為由慢到快。可以理解成動作一開始的時候(起點)。
Easy In(慢入):
影響關鍵影格的「Out點」,會將動態的速度切換由快到慢。可以理解成動作要結束的時候(終點)。
操作方式:
在關鍵影格上按「右鍵」,選擇「Keyframe Assistant / Easy Ease、Easy Ease In、Easy Ease Out」。
Roving(平順)
使用Roving設定的目的是將已調整過的 Keyframe 類型與曲線,會盡量以最平順的速率來表現。
操作方式:
在關鍵影格上按右鍵,選擇「Keyframe Interpolation / Roving...」,或是進入Keyframe Interpolation選項內做設定。
Lock in Time:
預設狀態會在Lock in
Time,會保留目前原有的設定不做任何速率的改變。或是當我們想將已調整成 Rove Across Time 的關鍵影格,切換回原有的設定速率時可使用。
Rove Across Time:
執行此功能只會在具有「空間性」的關鍵影格才會有作用。AE會試圖將Key frame之間的Motion Path點重新計算,產生較為平順的運動。

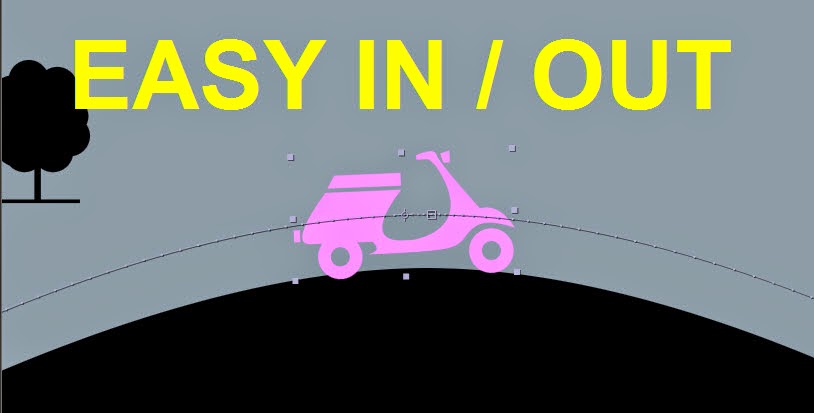

















請問怎麼都沒有第二頁?
回覆刪除都看不到其他內容
Hi Dan :
回覆刪除請問問題中的第二頁指的是:
因為本篇的教學內容是一頁的內容沒錯優.
還是其它文章的連結ㄋ?
經過測試其它文章的連結功能也一切正常.
歡迎保持聯繫!
MGBoom Design