MGBoom Triangle Cube / 激光感立方體
嗨,各位春假出遊,出門踏青,有沒有充飽電量呢?
MGBoom獻上這個充滿激光效果的立方體範例,好好來激勵大家,快快收心上班(學)啦!
此範例沒有複雜的技巧,建立簡單的立方體結合Glow特效,效果就很出色喔!
1.製作三角形框
1.1 請先新增一正四方形的composition,並命名為Triangle。
1.2 使用等角形工具,在composition
window中,拉繪出一正三角形框。
Tips1: 拉繪時滾動中鍵,可變化等角形的角數。
Tips2:可打開安全框參考線,確認三角形以及三角形的軸心都在composition
window正中央。
1.3 接著打開圖層屬性,如圖設下關鍵影格。參數參考如下:
Inner Radius: 0→1800
Outer Radius: 0→900(數值為Inner Radius的1/2)
會發現三角形從小逐漸變大到出界。也許有同學會問:「為什麼不直接用Scale呢?」這個問題將在後續步驟做解答。
1.4 為三角形套用Echo特效,參數參考如圖,出現了整齊排列的三角形框。
1.5 如圖,如果只是用Scale變大,三角形框會越來越粗,並不是我們要的結果喔!
2.製作立方體
2.1再新增一正四方形的composition,長寬為400像素,命名為Cube。
2.2 在Timeline window中按右鍵新增一Solid。
2.3 將此Solid按Ctrl+D複製為三個,並且都打開3D功能。
2.4 選取上面2層的Solid按R展開Rotation屬性,如圖設下參數。
2.5 小心移動方向軸,移動到靠緊上邊與左邊的位置。
2.6 將調整好位置的Solid圖層們Parent給最下方的Solid。
2.7選取上面2層的Solid按P展開Position屬性,檢視X軸或Y軸數值是否為零,為零才表示有靠緊邊界,立方體才不會歪斜破洞。
3.將三角形與立方體結合
3.1再新增一正四方形的composition,長寬為1000像素,命名為Triangle cube。
3.2 將之前建立好的三角形Triangle
composition與立方體cube composition都拉進來。接著將cube打開向量與3D功能。
3.3 將cube軸心移至左上角。
3.4 選取cube按R展開Rotation屬性,如圖設下參數。
接著小心移動Z軸與Y軸,將cube移至正中間。
3.5 將Timebar移動至時間起始處,直接將Triangle圖層往左推,使時間一開始時,三角形就已布滿立方體範圍。
3.6 打開Triangle遮色片功能,使三角形只出現在立方體範圍內。
3.7 可再回去Triangle
composition調整Echo特效數值或是三角形筆劃粗度,使線條更緊密。
4. 調整顏色
4.1 將Triangle套用特效Ramp。
4.2 改變Ramp顏色並移動顏色軸心至如圖位置。
5. 激光效果
5.1 選取Triangle與cube按右鍵,將Triangle與cube都拉進一新的Pre-compose裡面。
5.2 將新的Pre-compose命名為Ramp,套用Glow特效,調整參數為喜歡的激光效果。





















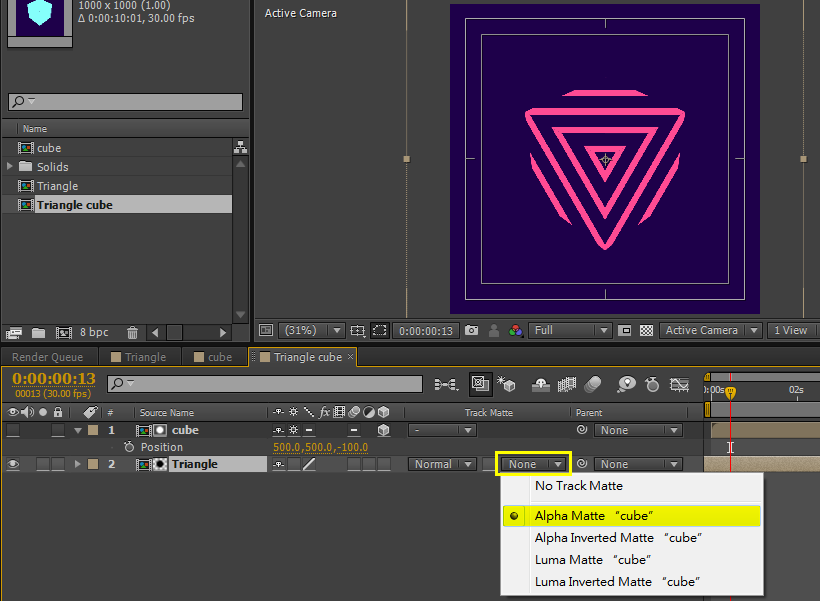


















留言