【MGBoom AE│2D也能"轉"3D 】
今天MGBoom就要公開如何使用2D圖像"轉"出3D的技巧!本範例完全純AE製作,無需任何外掛!非常簡單只要3步驟,請多多練習掌握其設定動態循環的概念,舉一反三,讓你的AE又多一項呼嚨人的技能啦(眨眼)!
1.建立汽水罐基本循環動態
1.1 準備好鋁罐圖與包裝圖(範例內稱為soda can與soda map),匯入素材庫,並置入新的Composition中。
1.2 再複製一層鋁罐圖層,將圖層移至最上方。
1.3 使用遮色片功能:按下包裝圖圖層的Track
matte選項,改為Alpha Matte "soda can",可以發現包裝圖只能顯示在鋁罐範圍內,這時可以調整一下讓包裝圖位置對齊鋁罐。
1.4 為包裝圖圖層新增特效:Offset,於0秒處在Shift Center To的X軸數值降為0,設下關鍵影格。
1.5 時間軸移至3秒處,將X軸數值先改為3000,產生第二個關鍵影格,再微調一下數值,讓圖案與第一個關鍵影格呈現的圖案一致後,再降一點,這樣動畫循環時才會順暢不卡接。
2.汽水罐移動動態
2.1 在時間軸視窗按右鍵新增一Null
Object圖層-Null 1圖層。
2.2 將其它的圖層都Parent給Null Object圖層,使Null Object圖層主導所有圖層。
2.3 選取Null Object圖層按P展開Position屬性,設下關鍵影格,建立移動動態,選取中間的關鍵影格按F9使速率平順。
2.4 展開動態曲線調整視窗,將中間的關鍵影格向上移,手柄再向兩邊延伸,使中間的關鍵影格動態更加平順。
3.增加其它效果
3.1 使用鋼筆工具,在罐子上繪製白色的水平短線條,建立Shape Layer 1圖層。
3.2 再增加Trim Paths特效。
3.3 在1秒處設下關鍵影格,Start 與End數值都降為0。
3.4 在2秒處設下關鍵影格,Start 與End數值都改為100。
3.5 全選所有關鍵影格,按F9讓動態平順,再將Shape Layer 1圖層Parent給Null 1。
3.6 多複製幾層效果線,將時間及位置都錯開,增加更多動感。
3.7選取Null Object圖層按R展開Rotation屬性,設下關鍵影格,建立傾斜動態,選取中間的關鍵影格按F9使速率平順。

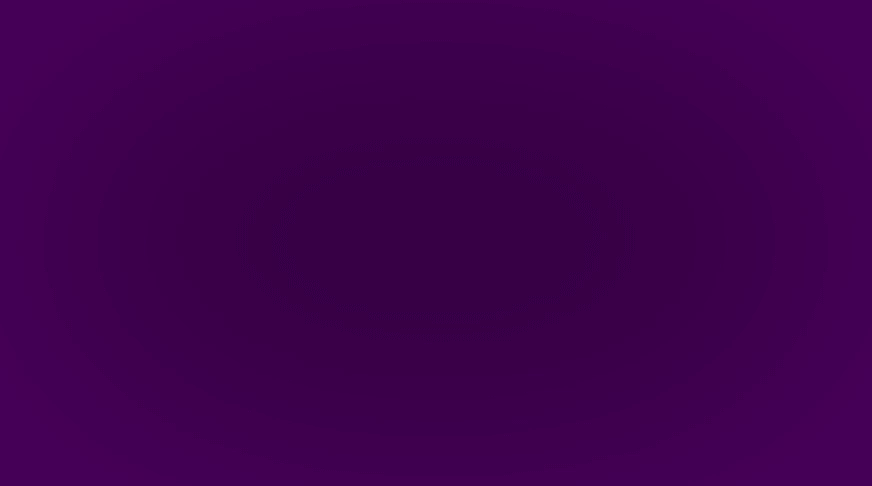




























留言