New Gmail Animation / 拆解新Gmail 開信動態
Hello大家
有沒有發現妳每天使用的的Gmail已經有改版了ㄋ?
這次我們應用"形狀圖層"與"Tracl Matte"的技巧,來練習看看如何製作出新改版Gmail的開信動態吧!
因為範例的造型圖層的結構比較多,請大家留意圖層的名稱與位置喲!
1.建立信封基本型
1.1
使用Rounded Rectangle Tool(導圓矩形工具)繪製出信封基本型
建議將圖層命名: Mail body Frame
可依需求自行調整矩形參數(如下說明圖)
1.2
再使用 Rectangle Tool(矩形工具)繪製出一個長方型
與原來信封基本型置中對齊,並遮住中間位置,只留下兩側有導圓的區域!
建議將圖層命名: Mail body Frame Matte
2.產生信封兩側導圓區域
2.1
請注意安排兩個圖層的位置:
將 "Mail body Frame Matte圖層"安排在上方
"Mail body Frame 圖層"安排在下方
2.2 使用 Track Matte技巧
在下方 "Mail body Frame 圖層"的Track Matte 選項設定為:Alpha Invert Matte......(如下說明圖)
只顯示出信封:兩側有導圓的區域!
3.建立信封蓋
使用 Polygon Tool(多邊形工具)先繪製出六角形
再調整 Polystar Path 的參數成為"倒三角形": Points: 設定為3 / Rotation:設定為 180度
建議將圖層命名: Cover Body
4.繪製信封蓋邊框
4.1
使用 Pen Tool(筆型工具) > 關閉Fill(填色) / Stroke(邊框)設定到50~60(依自己的造型比例而定!)
沿著信封蓋先倒三角形繪製出邊框
4.2
建議將圖層命名: Cover Frame , 並將它排列在 Cover Body 圖層下方+Parent 給Cover Body 圖
層.
同時選取使用 " Cover Frame圖層 "與 "Cover Body 圖層"按右鍵執行 Pre-Compose指令:
建議將新的 Composition名稱命名為: Cover. 並設定到: Move all ........選項!
6.製作信封蓋"紅色邊框"
6.1
先切換到"Cover"的Composition!
選取 " Cover Frame圖層 "後按 Ctrl+D:先複製一層.並將此圖層安排在最上方.
6.2
使用 Ellipse Tool(橢圓形)工具,畫出一個大於信封的"紅色"圓形!
建議將它命名為: "Cover Frame Color "
6.3
注意安排兩個圖層的位置:
將 "Cover Frame 圖層"安排在上方
"Cover Frame Color 圖層"安排在下方
6.4
使用 Track Matte技巧:
在下方 "Cover Frame Color 圖層"的Track Matte 選項設定為:Alpha Matte......(如下說明圖)
:這樣就會顯示出信封蓋的紅色邊框了!
7.整理圖層結構
切換回到一開始繪製信封基本型的Composition!
檢查一下目前的圖層: 應該有
最上方: "Cover Frame"的Composition
中間: Mail body Frame Matte
下面: Mail body Frame
8.調整"信封蓋"圖層結構
同時選取 " Mail body Frame Matte圖層 "與 "Mail body Frame 圖層"按右鍵執行 Pre-Compose指令: 建議將新的 Composition名稱命名為: Mail body Frame. 並設定到: Move all ........選項!
9.1
執行 Composition / New Composition 指令>建議命名為: Comp1.
將畫面尺寸設定為正方型(畫面大小可自由決定)! , 並將Background(被景色)設定為:灰白色!
9.2
先將原有: "Cover" Composition與" Mail body Frame"Composition拖拉進來!
10.新增信封背景
使用 Rounded Rectangle Tool(導圓矩形工具)繪製出一個長方型當作信封的底部.
將 Fill(填色)設定成:灰白色. 建議將圖層命名: Buttom,排列在圖層的最下方!
11.新增"陰影區域"
使用 Pen Tool(筆形工具)在信封底部的內部,繪製出一個三角形區域.
將 Fill(填色)設定成:較深的灰白色.
建議將圖層命名: Shadow Shape 並安排在 Buttom圖層的上方!
12.製作 信封兩側紅框
12.1
先複製 " Mail body Frame"Composition.建議將圖層命名: Body Frame Color Matte
並排列在Cover圖層的下方!
12.2
使用 Ellipse Tool(橢圓形)工具,畫出一個大於信封兩側的"紅色"圓形.
建議將它命名為: "Body Frame Color ",並將它排列在Body Frame Color Matte圖層的下方!
12.3
使用 Track Matte技巧:
在下方 "Body Frame Color 圖層"的Track Matte 選項設定為:Alpha Matte......(如下說明圖)
這樣就會顯示出:信封的紅色邊框囉!
13. 新增"背景圓圈"
使用 Ellipse Tool(橢圓形)工具,將 Fill(填色)設定成:較深的灰白色.
畫出一個大於信封範圍的圓形!
建議將它命名為: "BG Circle " , 並將它排列在所有圖層的最下方!
14. 新增"控制器"
加入一個"控制器"來控制之後整體信封的位置與尺寸的變化!
執行 Layer / Null Object :新增一個Null 圖層,並將它排放至所有圖層的最上方!
除了最底層"BG Circle "圖層之外, 將其它圖層都轉換為 3D Layer ,並Parent 給"Null 控制器"圖層.
接下來要開始設定動畫囉!
16. 設定"信封蓋"的紅色框動態先切換到 "Cover" Composition準備設定Cover Frame Color 圖層的Scale動態!
時間點從:
>第10 Frame:將Cover Frame Color 圖層的Scale:設定第一個關鍵影格(較小的數值,以看不到紅框為原則)
>到 18 Frame左右 : 設定第二個關鍵影格,放大到可以看到信封蓋的全部紅色框線為主!
17. 設定"信封"的紅色框動態
切換到 "Com1" Composition準備設定 Body Frame Color 圖層的Scale動態!
時間點從:
>第13 Frame:將Body Frame Color 圖層的Scale:設定第一個關鍵影格(較小的數值,以看不到紅框為原則)
>到 20 Frame左右: 設定第二個關鍵影格,放大到可以看到信封的全部紅色框線為主!
18. 調整信封的紅色框動態節奏
先選取全部的關鍵影格>按右鍵 執行 Keyframe Assistant / Easy Ease:讓紅框出現的動態有"快慢"的變化!
19. 設定"整體信封"出現的動態
先確定選到:Cover / Mail Body Frame / Buttom 圖層!
接著按 " T "展開Opacity屬性!準備設定 Opacity的變化!
時間點從:
>第1 Frame:將 Opacity屬性:設定0(看不到任何物件!)
>到6 Frame左右:將Opacity屬性:設定100(看到所有的信封元件)
20. 設定"背景圓圈">"由小放大到消失"的動態
20.1
先確定選到 BG Circle 圖層,接著同時展開 按 " S / T "同時展開Scale與Opacity屬性!
20.2
設定Opacity的變化(從有到無!)
時間點從:
>第2 Frame:將Opacity屬性:設定100
>到12 Frame左右 : 將Opacity屬性:設定0 (消失)
20.3
再設定Scale的變化(從小到大)
時間點從:
>第1 Frame:將 Scale屬性:設定0
>到16 Frame左右 :將Scale屬性:放大到畫面邊緣!
確定選到Cover 圖層,接著展開 X Rotation 屬性:準備設定翻轉的動態!
時間點從:
>第 6 Frame:將 X Rotation屬性:設定0 (維持原處)
>到12 Frame左右 : 將 X Rotation屬性:設定 -60 (向上翻轉)
>接著到第 18 Frame:將 X Rotation屬性:設定回0 (回到原處)
>到 23 Frame左右 : 將 X Rotation屬性:設定 -10 (稍微向上翻轉)
>最後到第 28 Frame左右 : 將 X Rotation屬性:設定回0 (回到原處)
22. 調整信封蓋閉合動態的節奏
先確定選到全部的關鍵影格 > 開啟 Graph Editor 視窗.
請參考下圖,依序調整每個關鍵影格的動態曲線變化!
這樣閉合動態的就會更有節奏感囉!
23. 設定整體信封的"抖動"
確定選到最上層的 Null控制器圖層!
現在來配合"信封蓋閉合的動態"來設定整體信封的抖動!
23.1
在Null 圖層,接著展開 X Rotation 屬性:準備設定整體信封的動態!
展開 X Position 屬性:是用來設定信封的"上下"抖動!
展開 Y Position 屬性:是用來設定信封的"前後"變化!
23.2
設定X Position 的屬性!
時間點從:
>第14 Frame:將 X Position 屬性:在原處設定一個關鍵影格.
>到17 Frame左右 > 將 X Position屬性:往上移動.
>接著到第 23 Frame:將 X Position屬性:往下移動.
>最後到第25 Frame左右 > 將 X Position屬性:設定回到原處.
23.3
設定Y Position 的屬性!
時間點從:
>第 5 Frame:將 Y Position 屬性:在原處設定一個關鍵影格.
>到12 Frame左右 > 將 Y Position屬性: 往前移動.
>接著到第 18 Frame:將 Y Position屬性:設定回到原處.
~完成以上的動態設定就大功告成啦!

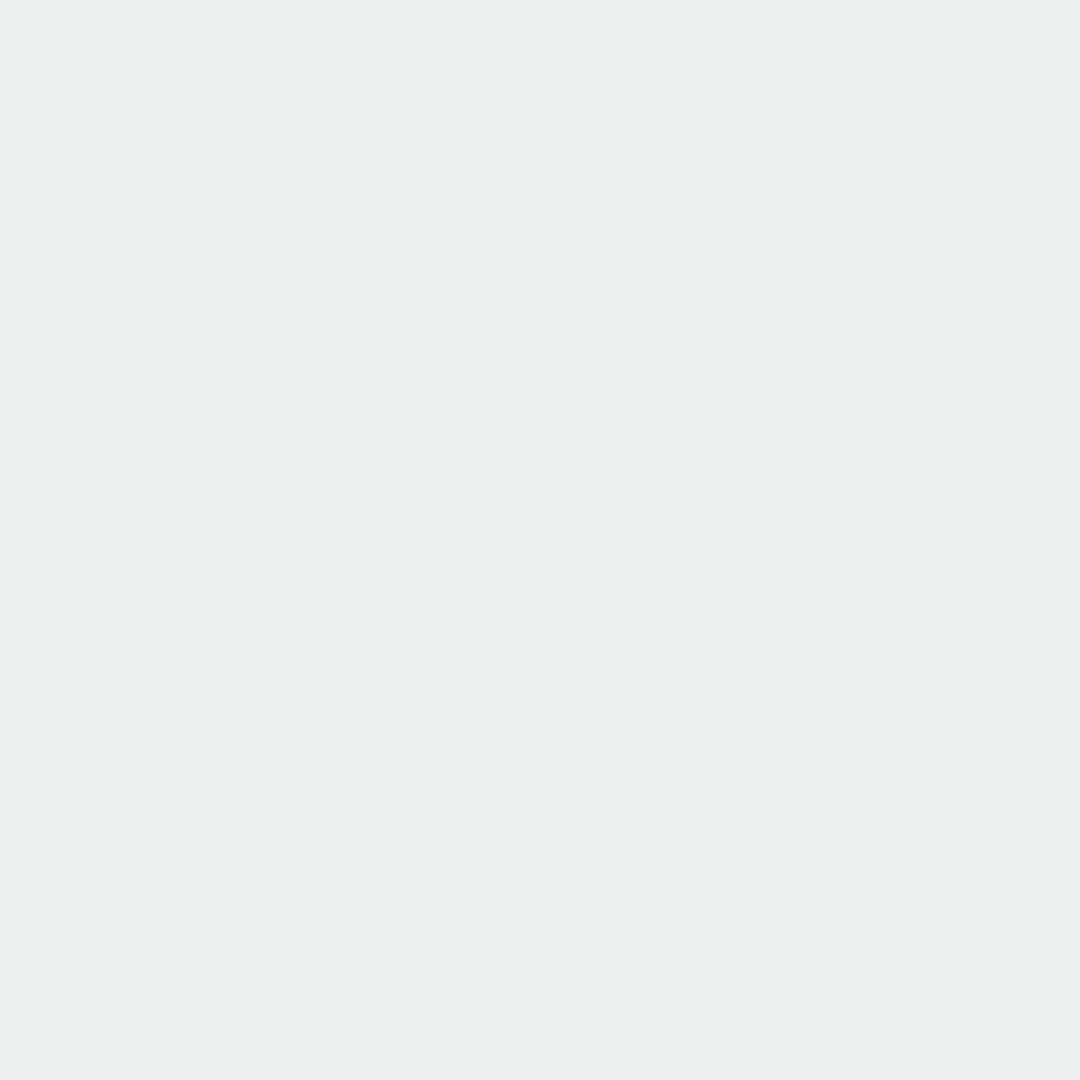












































留言