2015 Happy New yearPromo tuts 2 / 字體晃動 範例教學
字體晃動 範例教學
之前曾在 MGBoom2015 Happy New yearPromo tuts 跟大家分享如何使用 Ease and Wizz外掛功能,不知道大家練習得怎樣了呢?在這支CF中還有一個地方也用到了Ease and Wizz--就是"羊年行大運"字樣出現之處! 這些字到底是怎麼設定,可以搖晃得這麼自然呢?本篇教學就為大家解惑啦:
1.
首先我們新建一Shape Layer,套上長方形的遮罩(不知道怎麼做的請複習一下上篇教學喔!)。另外新增一文字圖層:就是選擇文字工具,直接在 Compsition 視窗中點一下,並輸入文字就出現了。
2.
在 Character 視窗可以改變字體與大小。
3.
按下 3D 圖層鈕,使其成為 3D圖層。
4.
在 Paragraph視窗選擇文字居中,並將文字移回原位置 ( 你想要放文字的地方!)。
5.
然後選擇中心點工具 Pan behind(Anchor point)Tool,將文字圖層的中心點往上移至最頂。
6.
將此文字圖層 Parent 給 Shape Layer,讓它可以跟著Shape Layer的動態。
7.
接下來開始設定動態啦!
首先在Shape Layer的 Position設下關鍵影格,再向右移20格,把Shape Layer往上移,建立第二個關鍵影格。
8.
接著把第二個關鍵影格改為 Easy ease,並開啟Graph Editter視窗將此關鍵影格的拉臂儘量拉長,使動態的加速度更誇張。(不知道怎麼做的請複習一下上篇教學!)
9.
接下來設定文字的晃動:
首先將文字圖層移至第 20格處,再將Rotation打開,在X Rotation設下98度關鍵影格,再往右約5秒處設0度。
10.
在第 2 個關鍵影格被選取的狀態下,打開 Ease and wizz視窗,Easing:選擇 Elastic,Type:選擇Out,然後按下Apply按鍵,就會看到關鍵影格被套用了程式碼,文字晃動的效果變得生動,但是還不夠! 我們還要再多做幾層讓效果更明顯。
11.
移動時間軸至文字圖層動態最接近0度之處,按下Ctrl+D複製文字圖層,將新的文字向下移動至緊黏第1層文字的下方。
12.
設定好新的文字內容之後,Parent 給第1層文字。再以前述步驟繼續複製第3層文字並將第3層Parent給第2層。當然同學可以不只做3層,只要畫面塞得下就行。
13.
好啦!我們來看一下做完的成果,果然變得十分誇張,但總覺得少了點什麼,哈哈,接著要告訴同學們一個小技巧啦! 我們先把第3層文字圖層的眼睛先關起來,然後將第2層文字整個往後移動幾格,再播放一次,哈! 多了點時間差,是不是更生動了呢?
14.
把第3層的眼睛打開,也跟著如法炮製,再播放一次,嗯,成效不錯喔!
其它的就請大家多多舉一反三來應用喽!
其它的就請大家多多舉一反三來應用喽!

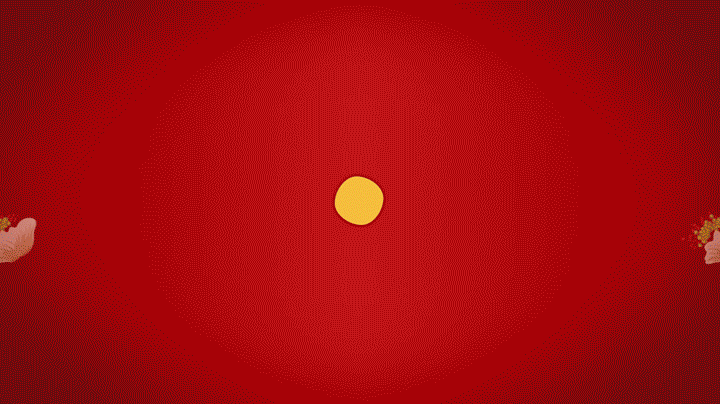

























留言