進階控制 Wiggle 隨機程度的技巧
許多朋友在使用 Wiggle Expression 語法時,總會有無法控制隨機動態過程的小遺憾!
這次教大家如何控制 Wiggle 語法中 " 頻率與震幅 "的進階技巧^^
請跟著以下步驟來練習 :
1. 載入素材加入Wiggle 表達式
範例中製作位置的隨機抖動效果 . 請在 Position 屬性 : ALT 鍵 + 小時鐘啟動 Expression 視窗 .
打入 wiggle ( 頻率 , 震幅) ;
2. 加入 Slider Control 控制器
在圖層上加入 Effect / Expression Controls / Slader Control
並直接兩個 Slider Control > 這是之後要分別控制 頻率 , 震幅 的參數!
3. 命名 Slider Control 控制器
分別替兩個 Slider Control 控制器 命名為 : 頻率與震幅的名稱,以便之後參數的識別.
4. 加入分別控制 頻率與震幅的語法
在原來的 wiggle 語法上方分別加入兩個新變數 : 如下請參考
var XXX = X
XXX : 代表 頻率 變數的名稱(名稱可任意命名 只要自己能識別即可)
X : 滑鼠左鍵點一下停留在此 > 直接使用 wiggle 語法中的連結功能 , 拖拉連結到頻率的 Slider 上
5. 變更原有 wiggle 參數(名稱)
為了要讓新增的 var 變數有作用!
請將原有 wiggle 參數的頻率與震幅數值 > 依序改變為上一個步驟中相對應的 var 變數名稱即可.
6. 分別設定 頻率與震幅的 Slider 數值
現在只要設定好自己想要的頻率與震幅的 Slider 數值 , 圖層就會隨之產生不同層度的隨機變化囉! 但設定數值時有個大原則要請大家注意 :
震幅一定要有變化 ( 不能為 0 ) >頻率數值才會跟著有作用喔!
7. 設定關鍵影格
最後根據自己的需要設定 頻率與震幅的 Slider 數值變化 , 就可以控制 Wiggle 隨機變化的程度囉!
#AE
#wiggle
#表達式應用
#隨機







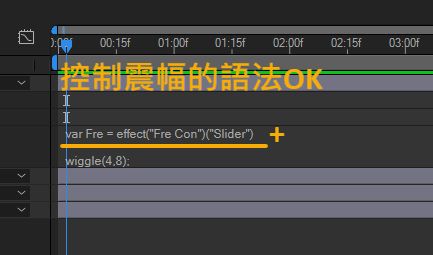




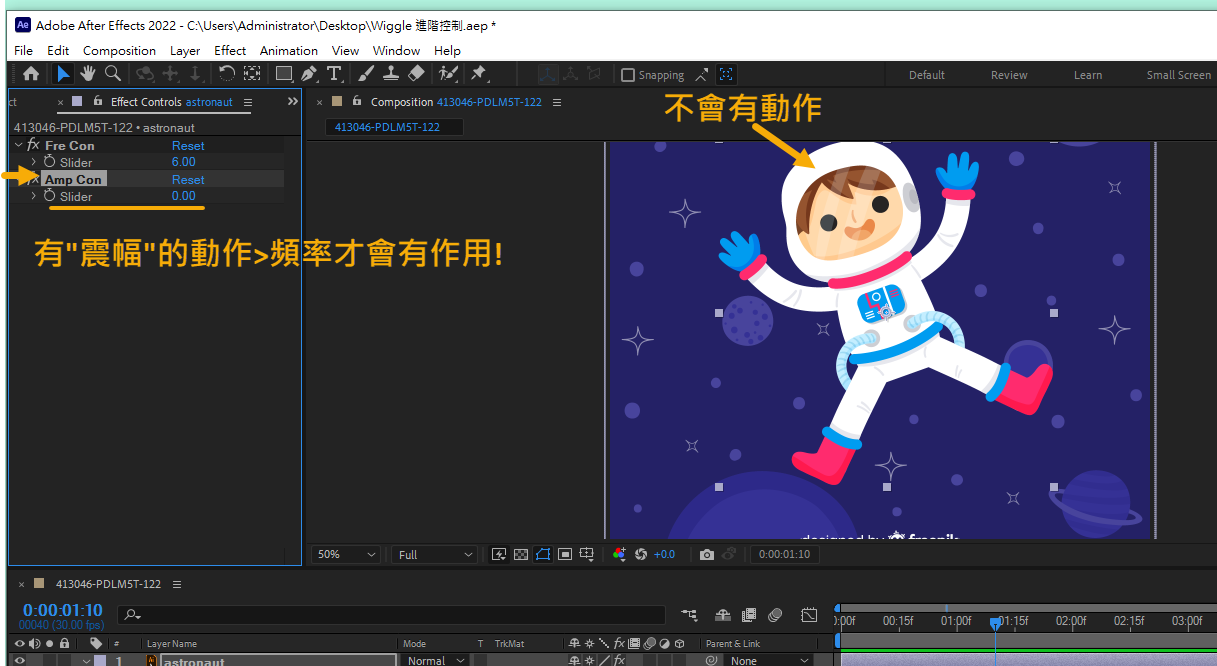

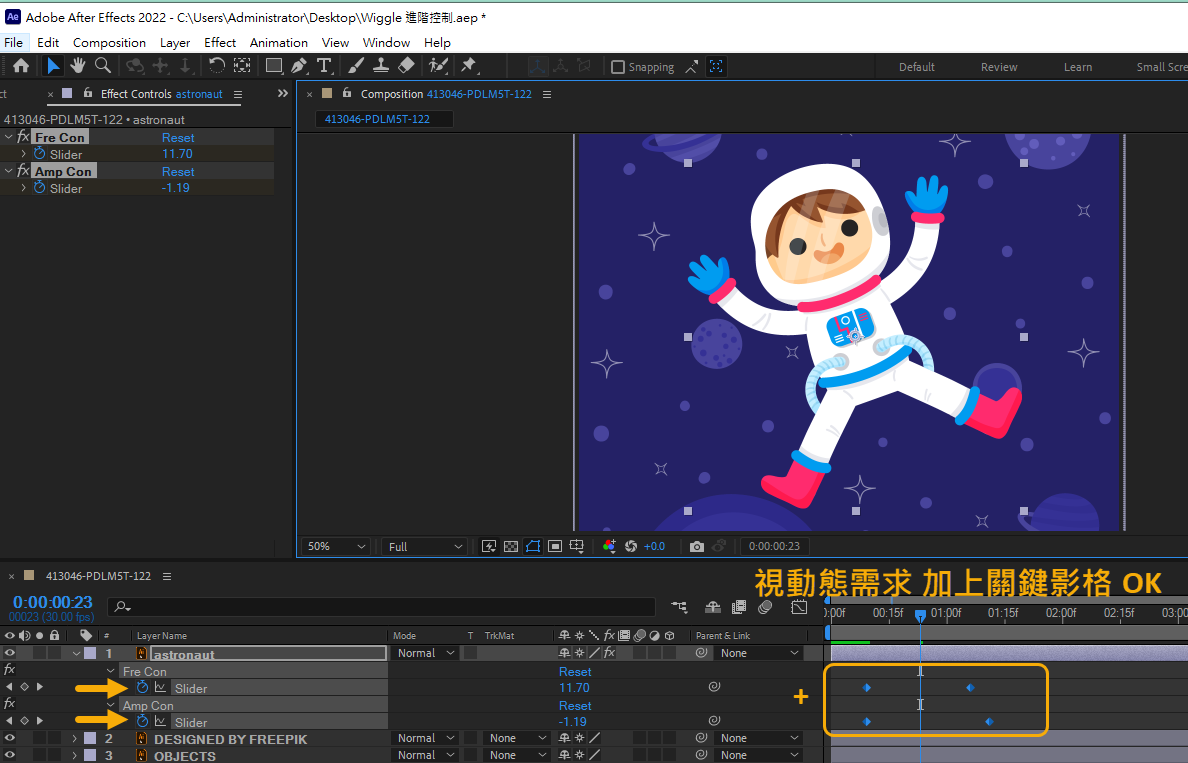











留言