MGBoom ID Text / MGBoom動態 ID文字
Hello大家好,謝謝大家上週對 MGBoom 動態 ID的大力支持。
今天跟大家分享MGBoom 動態 ID文字的製作方法喽!
其實這個動態還結合了之前跟大家分享過的兩個教學,大家可以複習一下:
A、背景散開線條:《Shape Boom 形狀爆炸效果》
B、2D流動筆劃:《2D卡通流動線條》
操作步驟
1、新增文字筆劃直接使用「Pen Tool」繪製文字形狀的路徑:Fill:不填色、Stroke:顏色與寬度請依個人設計自行決定。
PS. 此時請將之後文字要出現的筆劃順序考量進去!
2、調整筆劃形狀
在文字形狀圖層上展開 Contents中的 Stroke屬性:調整筆劃的轉角(Line Join)與端點(Line Cap)造型。
Round ....:圓形
Butt ...:方形
3、新增Shape屬性
在文字形狀圖層上的 Contents中加入(Add):Trim Paths 屬性。
4、為筆劃加入動態
在 Trim Paths 的 End 屬性 中加入關鍵影格:從 0%~100%。(從無到出現完整的筆劃),動態的時間請自行決定。
5、調整End屬性的動態速率
先將兩個 Keyframe選取後按 F9:轉換成 Easy Ease,再到「Graph Editor 視窗」調整動態曲線的形狀。
6、建立多重筆劃
6.1
先替圖層進行清楚的命名,如:「ML White」M字左邊的白色)...。
6.2
複製兩次「ML White」,並分別依顏色命名為:「ML Blue」、「ML Pink」。
6.3
分別改變「ML Blue」、「ML Pink」圖層中的 Stroke 顏色為:藍色系與粉紅色系。
7、調整筆劃出線順序
現在只要錯開三個筆劃圖層的關鍵影格位置,就可以產生多重筆劃動態的效果喽。
8、組合完整筆劃
8.1
請先選擇之前的三個筆劃圖層,執行:Layer / Pre-compose 指令:命名為「ML Com」
8.2
使用「Pan Behind Tool」工具,調整「ML Com」圖層的軸心點移到對稱的軸心上。
8.3
複製「ML Com」圖層:命名為「MR Com」。接著請展開「MR Com」的Scale屬性:解開同步鍵結,將「X軸」的數值加上「-」即可。
9、移動的筆劃
9.1
重複步驟1~7,加入最下方的水平筆劃。在此範例中分別命名為「MB White」、「MB Blue」、「MB Pink」
9.2
請將「MB Blue」、「MB Pink」Parent 到「MB White」圖層(第一個會出現的圖層!)
9.3
在「MB White」圖層設定Position的關鍵影格:從左至右移動。(PS:這要看大家自己的筆劃設計而定。)
9.4
配合之前「ML Com」、「MR Com」筆畫圖層出現的時間點:
錯開「MB White」、「MB Blue」、「MB Pink」三個圖層在Trim Paths中End屬性的關鍵影格時間點就可以完成啦。
只要觀念清楚,應用簡單的方法也可以完成看似複雜的動態效果ㄋ,一起加油!

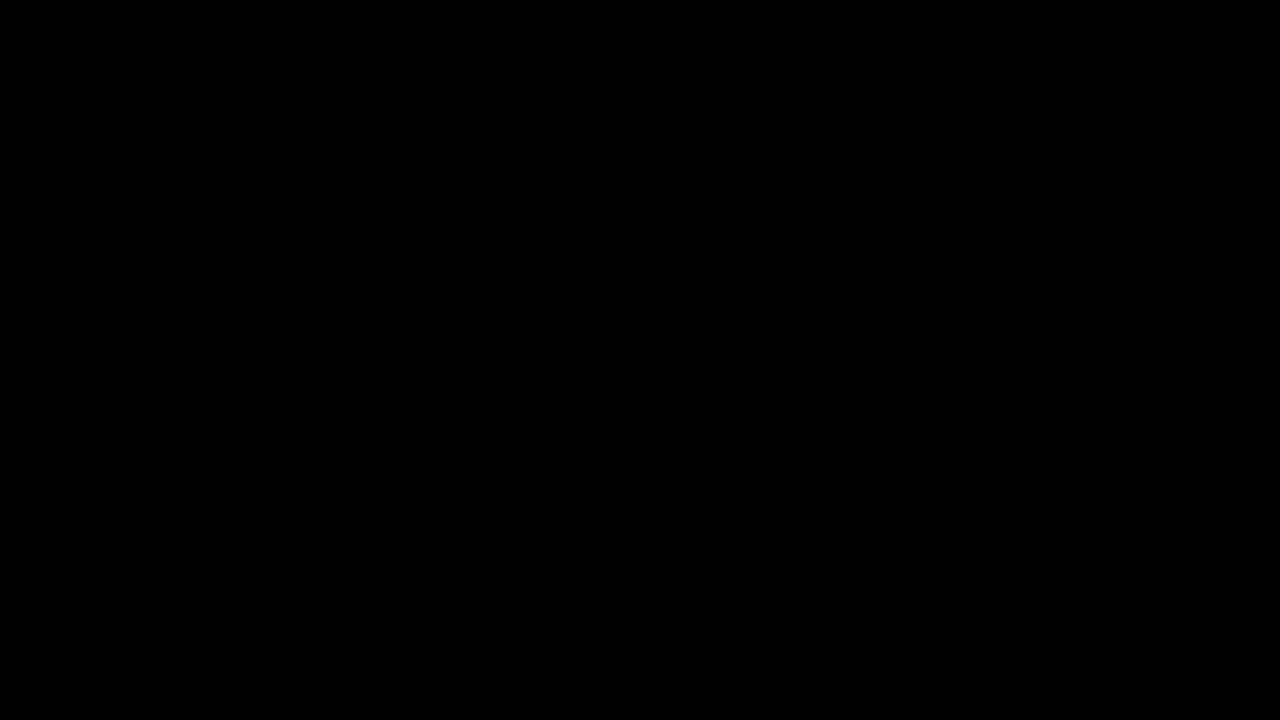






























啟耀老師
回覆刪除文字若是使用文字工具是不是就無法讓他照著文字的筆劃移動了?!
Hi 婉綺:
刪除謝謝妳的好問題.
使用文字工具轉換成形狀圖層之後:
因為文字筆劃本身就有厚度,再加上並不是獨立的線段.
所以若要跟範例上的動畫相同的話,建議使用 " 遮罩"的方法, 針對每個筆劃來製作.
會比較麻煩.
所以建議還是使用 Pen Tool 來繪製線條會比較容易製作優.
MGBoom Design
老師!
回覆刪除在第三步驟"新增shapes屬性"圖片內的紅框框錯了是嗎?!
trim paths 圈成wiggle paths了
Hi yi-zHen:
回覆刪除謝謝妳的用心.
的確是忙中出錯.正確應該是 Trim Paths 沒錯!
已經立馬更新!
謝謝!
MGBoom Design
老師您好,想請問如果今天要畫的是一個正圓,那怎麼決定他開始的點在哪呢?一樣用pen tool拉嗎?
回覆刪除Hello ya-tien:
回覆刪除在AE如果要畫一個正圓,建議使用 " Ellipse Tool " 橢圓形工具來進行.
畫的方式: 先切換到 Ellipse Tool > 同時按住 Shift 鍵 + 滑鼠左鍵 > 畫出正圓形.
這時會產生一個新的Shape Layer.
另外, 畫之前如果先點選到圖層, 此時無論是以 Pen Tool 或 Ellipse Tool 畫出來的形狀,都會變成是圖層的Mask( 遮罩).
~ 請注意: 以上兩種使用工具上的差異會產生不同的結果!
另外補充一個大家都會常碰到的問題: 如果這個圓的軸心要剛好在圓的正中心ㄋ?
建議有兩種方法:
1. 先在Composition Window下方工具圖示, 開啟 " Title safe guides " 顯示:在畫面中央出現中心點, 這時再從這個畫面的中心點開始以 Ellipse Tool 畫出正圓形.
2.可以使用一個叫做 " move anchor point script " 的小外掛, 也可以很方便的重新設定該圖層的軸心點位置. 官網請參考: http://www.batchframe.com/extras/info/Move%20Anchor%20Point
~以上回覆有解決你的問題,加油
歡迎保持連繫
MGBoom Design