checklist Ani / 紙捲動畫P1_ AI素材製作
***大家有沒有覺得很眼熟!***
這是上週的影片提醒大家繳交[從0開始學AE]線上課程作業的影片!
我們將這個範例分成一系列的單元教學來跟大家分享:
這這個影片其實結合了AE與AI製作
在這次 P1的單元先來跟大家分享影片中 記事本的素材製作。在繪製過程中,主要運用到AI很好用的工具-形狀建立程式工具,利用聯集疊合出各種想要的形狀。
以下的步驟就來示範怎麼使用這個方便的工具,來練習建立你想要的任何形狀喔。
這這個影片其實結合了AE與AI製作
在這次 P1的單元先來跟大家分享影片中 記事本的素材製作。在繪製過程中,主要運用到AI很好用的工具-形狀建立程式工具,利用聯集疊合出各種想要的形狀。
以下的步驟就來示範怎麼使用這個方便的工具,來練習建立你想要的任何形狀喔。
1.建立所需形狀
1.1 首先在AI新建檔中繪製一個無填色的長方形做為記事本的主體。
1.2 接著使用螺旋工具繪製螺旋形。
1.3 設定為6個區段。
1.4 將錨點接在長方形邊緣。記住,接下來的步驟,邊線都必須接上或完全重合,才不會產生多餘的雜塊喔!
1.5 複製螺旋型接在長方形兩邊之後,再繪製一長方形,需重合在兩螺旋形上緣,為記事本的頂端。
1.6 一口氣把所要的所有線框都繪製好,記得請再檢查各邊線是否都有重合喔!
2. 製作紙捲內形狀(1)
2.1 從最裡面開始製作。先選取最裡面的方框與螺旋形。
2.2 使用形狀建立程式工具。
2.3 當滑鼠移過去時,被選取的形狀內會顯示成一塊塊的「面」。按住Alt鍵,配合滑鼠左鍵,將圖示中的面刪除,就得到最裡面的半圓筒形狀了。
2.4 換回移動工具,先將剛剛建立好的半圓筒形狀填入一個顏色,再把它剪下,貼在新的圖層。
3. 製作紙捲內形狀(2)
3.1 將剛剛新建的圖層關閉顯示,再選取第二個方框與螺旋形。
3.2使用形狀建立程式工具,按住Alt鍵,配合滑鼠左鍵,將圖示中的面刪除。
3.3 還有這塊也刪除。
3.4 這樣就得到第二塊紙捲內形狀了。如2.4,貼在新的圖層中。
4. 製作紙捲內形狀(3)
4.1 現在建立紙捲內最大的形狀。先選取兩邊的螺旋形以及大方框。(如果怕影響剛剛建立好的形狀,可以把剛剛做好的圖層都鎖起來。)
4.2使用形狀建立程式工具,按住Alt鍵,配合滑鼠左鍵,將圖示中的面刪除。
4.3 另外一邊也刪除。
4.4 這樣就得到我們想要的形狀了。如2.4,貼在新的圖層中。
5. 製作紙張本體形狀
5.1 最後要來製作記事本本體了。首先選取兩螺旋形、大長方框與紙張框。
5.2使用形狀建立程式工具,按住Alt鍵,配合滑鼠左鍵,將圖示中的面刪除。
5.3還有這塊也刪除。
5.4另外一邊也刪除。
5.5這樣就得到我們想要的形狀了。再把兩框合併在一起。
5.6 填上顏色,整理一下圖層順序。
5.7 為了匯入AE時方便辨識,可為圖層重新命名,這樣就完成了。

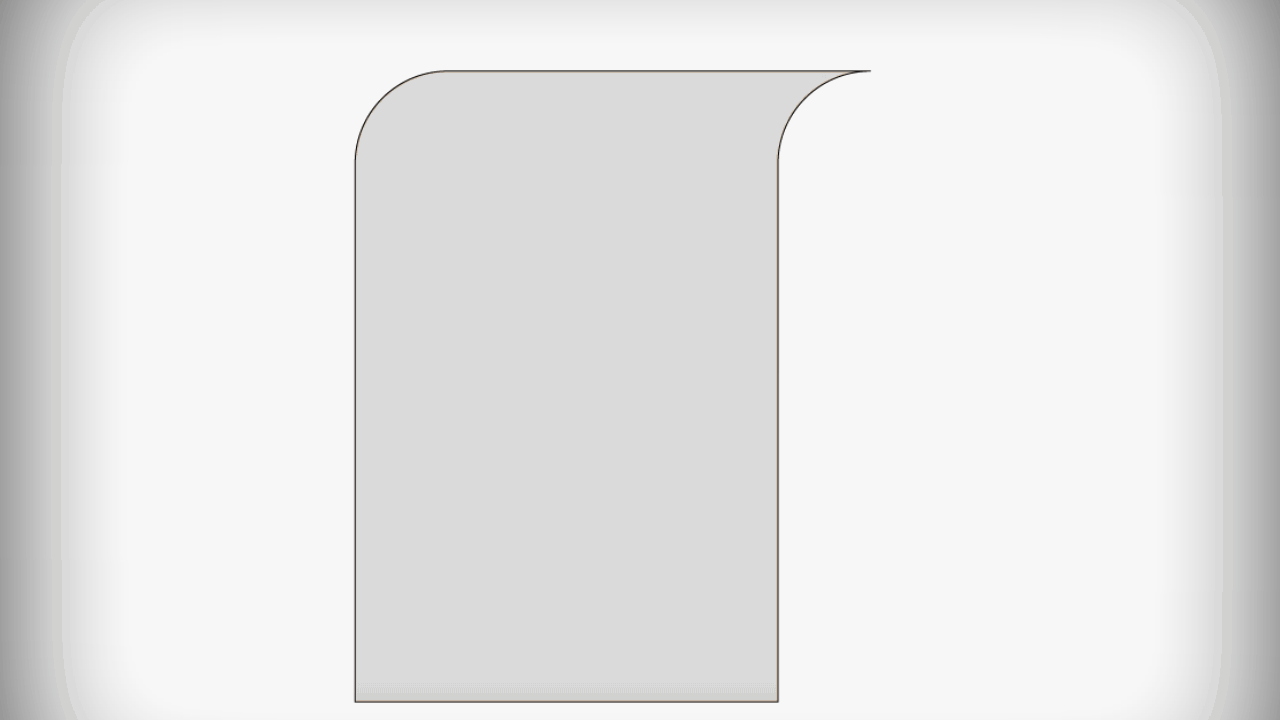




































留言